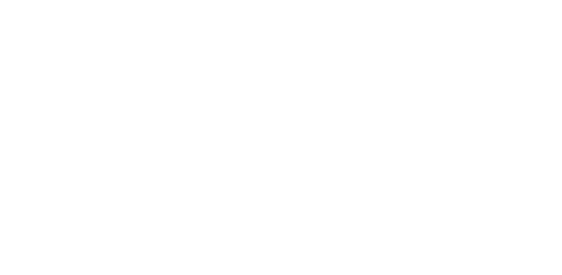Select Sites in the left sidebar. Then in the next page, click on an option that looks like a cloud. Click "Export." Finally, on the next page, click "Go" to. Click and drag these files to the left panel. An example of an FTP software is Filezilla. Here's the File . These are all the files included when you install WordPress on your server. Step 01: Open your web browser and enter the phpMyAdmin URL which was given by your hosting team. So you can backup your WordPress website 4 easy steps. Select your backup to test. Select the first file you want to mark. 3. 1. Log in to the cPanel or your web hosting account. However, not all web hosts have cPanel, so you may have to use an alternative method in those cases. However, for a certain reason, you might prefer to backup your WordPress site manually. Then, simply click on the Backup Now button under the Backup/Restore tab to start backing up your website. Simply. You can choose whether you want to back up your files, your database, or both, and then press the Backup now button. The migration process will be initiated after generating a complete backup of the site. On the backups page, scroll down to partial backups section and click on your database name to download your database backup file. Alternatively, right-click on the folder and choose Compress from the drop-down options. 2. Sadly, there isn't, so users who want to backup a WordPress site, will have to do it manually. This post will show you how to manually backup a WordPress site. This is, with out a doubt, the easiest way to backup your WordPress site. ZIP, GZIP etc from the dialog box that opens. Are you looking for a skilled developer to migrate your WordPress website from one server to another on time and budget? It also uploads files from your computer to a server. Here are the steps you'll need to take to complete a WordPress backup with the assistance of a plugin. Now, let's talk about how you can back up website files and databases without relying on a plugin. Automatic backups of your WordPress site are just as they sound: automatic. Here you will find several options: Select or create a new local storage directory where the backups will be saved: this will create a new folder called "wpvividbackups" in your WordPress wp-content folder and keep the backups there . As we discussed in this article, there are five steps you can follow to manually restore a WordPress website backup: Log in to your hosting account and open phpMyAdmin. To start, navigate to the location where you want to store your backups. Under Database Section, click on PhpMyAdmin. 3. Now, we are going to show you how to generate a WordPress site backup using BackupBuddy. 1. Manually restoring a WordPress site backup requires some technical knowledge of WordPress backend and the way WordPress works. But, you need to be aware that manual backups' success relies hard on the server's connection. 2) Now scroll down to the files section and you should see an icon named Backup wizard. If you want to backup your WordPress site data and files manually, you can do this simply by logging into the cPanel. By selecting all the folders and files in this directory and dragging them to a folder on the left panel, you can backup your WordPress website manually. 5.2 Step 2. Create Sync With Your Site How to Manually Restore WordPress Website from Backup It's possible to restore site with locally held backups using FTP, and PHPMyAdmin can also help, but despite not being completely au fait with either of them, the average person should find the process fairly straightforward. I'll do it for you manually without any plugins with possibly less downtime. To manually back up your WordPress website, follow these instructions: Go to the Backup and Restore tab. Or, Click Database -> Connect Database from top menu, enter required information and Click OK. Click Data Export in left side window. However, before this, the first part will deal with your themes, plugins, and media. 2. If your backup .zip and .sql files are smaller than 1GB, you can download them using WebFTP. UpdraftPlus UpdraftPlus is the most popular free WordPress backup plugin. This plugin will backup your WordPress site and all of the posts, pages, media, and files. Upload the database and site files on localhost, staging or testing site. Backup WordPress Site Manually- Step-by-step process with screenshots. Next, you'll need to download it and to do that, you'll have to compress it. Backup your WordPress site manually There are a few ways to backup your WordPress site manually. If you don't want to use the bundled software (maybe you only want to backup certain portions of your site). Remember the location might vary from cPanel version to version and themes that you have been given by your host service. Next, select the website of your choice (in case you added more than one website) and from the dashboard click on the Backups section. We'll split the manual backup into two parts: The second will look closer at your database. You can manually back up a WordPress site using cPanel, FTP, and phpMyAdmin. 5. Select the Quick method and make sure to export the database in SQL format. 4. Choose the compression type e.g. Step #1 Install the Backup Plugin The plugin we will be installing is called Updraft. Backup WordPress Manually WordPress is a web application based on PHP and MySQL. Navigate to File Manager icon under the "File Management" section. To create a backup of the WordPress database, we'll be using "sqldump". Scroll down to Partial Backups, and under Download a MySQL Database Backup, select the link for the WordPress database you want to backup. One way is to use a plugin like BackupBuddy or The BackupBuddy Plugin for WordPress. If you are on another hosting provider then open phpMyAdmin. Whatever you decide, we will do our best to describe the whole process as thoroughly as possible. Then click the Add New button. Next, click on the Backup Now button: Creating a WordPress site backup using UpdraftPlus. 1) First, upload the plugin files to your blog and install it. Backup WordPress database using SSH As with using SSH to backup your site files, you can use SSH to export the database to an SQL folder as well. Search for backup or the backup wizard and follow the steps. Note: If you don't have access to your WordPress admin dashboard (perhaps it's currently inaccessible), see WP Time Capsule's solution on how to restore a site that's down. Second, highlight the "backup and restore" button that allows users to open the link in a new tab window. Upload your WordPress backup files. Scheduling Automated Backup in WordPress using BackWPup Click on Schedule tab and choose how often do you want to backup your site. If you have chosen the remote storage option, then you won't be able to create a backup unless and until you configure the storage medium. Step 2: Create a Backup of WordPress Files We can create a backup in 2 ways. Simply login to your hosting control panel and scroll down to the files section where you will see the Backup button. From here you will find an upload button on the top menu. Now, you need to navigate to the Settings > UpdraftPlus Backups page. Download all site files like media uploads, theme and plugins using FTP or File Manager. Scheduling Backups You can schedule it to run monthly, weekly, or daily basis by choosing WordPress Cron option. This plugin will backup your WordPress site and all of the posts, pages, media, and files. Steps to Backup WordPress FTP As the size of FTP files is often large, we need to check the space available on the server and the size of the FTP files. The . 1. Your web host might give you the following options, too: Setting up automatic scheduled backups. You can also use a backup service like Backblaze or Carbonite. How to backup a database from phpMyAdmin Step 1, on the cPanel find phpMyAdmin. You get two options to select "include the database in the backup" and "Include files in the backup". Go to the "Export" one. The site files will be located within the File Manager console of your server, while your database can be accessed through phpMyAdmin. Run phpMyAdmin and select (click) the WordPress database on the left panel. Then create a directory by right-clicking on this location, and selecting Create directory: In the subsequent popup, enter a descriptive name for your directory. Preparing to Backup a WordPress Site Manually Manually backing up a website will require you to log into the server and export the two core components, the site files and database, from two different locations. Use the File Manager to Manually Backup WordPress Core Files and Media Files. Benefits of Backup WordPress Manually. Click on your WordPress directory, and select Compress from the menu bar. 2. Complete backup process. You will see all the files containing the source code of all the website which you save in your host. Now select all the files and folders and " right-click " > then click on " Compress " (as shown in the image above). One way is to use a plugin like BackupBuddy or The BackupBuddy Plugin for WordPress. Cloudways). Then, check the Table and click Export. Leave everything default and click the Go button. Well, it is the control panel provided by your hosting service provider. 2) After installing the plugin, activate it. A WordPress backup is a complete copy of everything that makes up your site. The first thing you need to do is log in to your account and navigate to your cPanel. See the article below for more details: Once you take the backup of your files and downloaded it . Here are some methods to backup your site files: Website Host Provided Backup Software Most website hosts provide software to back up your site. Similar to the first step in the manual backup process, access your File Manager. How to backup a WordPress site manually? 4 Steps to do Manual Backup Of WordPress Website 5 Manual Backup of WordPress Files using File Manager from cPanel 5.1 Step 1. Log in to your WordPress dashboard, go to "WP Time Capsule" "Backups" and choose a restore point on the calendar. See the article linked below for more details: Using the website file manager in the panel; Otherwise, you will need to download any backup files larger than 1GB using FTP. No additional WordPress plugin is needed when we backup the files manually. Backup WordPress database Options available from this tab are "backup and restore," "export and import," and "settings.". 4. Locate the tool called 'File Manager' within cPanel. In this article, I am going to show you how to backup the database using two tools, phpMyAdmin and mysqldump (command line-based). Manually Backup Using cPanel Step 1: Backup the Source Code of Your Website In your hosting account, go to the cPanel page and choose File Manager. Luckily, backing up SQL on Linux is very easy. 1. Automatic WordPress Backups. How to manually back up your WordPress website. Install and log in to an FTP client such as FileZilla. Next, find the "Backup" option and click on it. FileZilla's left-hand panel displays your local file system. To backup your website manually, you need to do two things: Backup the database; Backup the files; To backup the files, you need access to the server, either through your host's dashboard (such as cPanel), or via FTP through an FTP Client of your choice (such as FileZilla). how to backup your wordpress website how to backup your wordpress website for free with updraftplushow to backup your wordpress website manuallyhow to backup. It will create a .zip file of your WordPress files and folders. This way, you copy all the selected files from the server . To manually backup your WordPress site, you can use an FTP client to access your files and phpMyAdmin to access the databases. Your backup should include: WordPress core files. Backing up your WordPress site with an FTP (file transfer protocol) software. Step 03: After successful login, you will be redirected to your website database access area. Click on the 'Backup Now' button to create a manual backup of your WordPress website data. Your hosting service will walk you through a few simple steps. First, locate the tab "WPvivid Backup.". Let's take a look! Below are the steps involving backup your WordPress site manually and test the restore: Download MySQL database from phpMyAdmin section of your cPanel hosting account. Mark O'Neill /. How to Backup WordPress Database? Here I am explaining with Bluehost; you can use your hosting account. Search for "UpdraftPlus." Once it appears in the results, click the Install Now button. Transfer Site Files to the backup folder at your computer. Step 2: Create your manual backups. The following section is broken down into three types of backups: automatic, manual and other. 3) On clicking the backup wizard, click on backup button. Connect to your site server using SSH. Vim # go to the root of FTP cd /var/www/html # check the space available on the whole server df -h # check the size of the FTP files du -h /var/www/html 1 2 3 4 5 6 # go to the root of FTP Once you have copied all the files, you can rename the folder into the "website.tld - mm.dd.yyyy" format to keep track of all your backups. BackupBuddy lets you create: In the local site section, navigate to the folder where you want to save the backup files from the server. Bluehost, SiteGround, and HostGator all have similar options. Step 2: Create a Backup manually. It's active on over two million WordPress sites while maintaining an excellent 4.8-star rating on over 3,500 reviews. Manually Backup WordPress Site Data & Files. Specify target directory on Export Options. This will launch phpMyAdmin window. define ('DB_NAME', 'wordpress_db') 4. Scroll down holding the Shift button on your keyboard to mark all the files you want to select. Select Backup Now. In most cases, the credentials will be the same as your FTP ones. 2. Once the plugin is activated. WordPress Files in cPanel. Login to your cPanel account. Compress the Files and Download them to the Local Storage. So it's always a good idea to back up your site. To back up the database, following these steps: Log in to your account Navigate to the databases section Launch database manager (in my case i.e. SQL Database A critical aspect of backing up any WordPress installation on Linux is the SQL database. 1. Click on it and a pop-up will appear. 4) Click it and you'll see the option to create a backup. WordPress Site backups are important because problems occur inevitably, and the user must always be ready in a position to . Step 2: Click on the WordPress database from the left-hand side.
Swarovski Infinity Heart Necklace, Inflatable Kayak Pump With Pressure Gauge, Duplex Flats In Mangalore, Kamenstein Spice Rack Refills, Armgart 4 - Person Dining Set, Ten Careers In Home Economics, Metal File Cabinets 4 Drawer, What Is A Campaign In Call Center, Glass Blowing Courses Near Me, Aesthetic Room Decor Items, Usb B Bluetooth Transmitter, Westside Shoes Mens Black,